In this guide, I'll show you how to set it up and use it for secure, password-free logins. Whether you're new to two-factor authentication or just looking for a reliable application, this guide will help you get started quickly and easily with Microsoft Authenticator.
What Most People Get Wrong About Authenticator Apps
Most people think using authenticator apps is complicated and only for techies. But that's not true.
Microsoft Authenticator is user-friendly and perfect for anyone looking to enhance their account security.
Unlike other apps, it offers features like passwordless sign-ins and easy setup for both Microsoft and non-Microsoft accounts.
How to Set Up Microsoft Authenticator
Here are the steps to set up Microsoft Authenticator:
- Download the App: Available on both Android and iOS.
- Sign In with Your Microsoft Account: Follow the prompts to login into your account.
- Set Up Two-Factor Authentication: Add an extra layer of security.
Download the Authenticator Now!
For Android Users:
- Head to the Google Play Store.
- Search for "Microsoft Authenticator."
- Download and install the app.
For iPhone Users:
- Open the App Store.
- Search for "Microsoft Authenticator."
- Download and install the app.
Step 1: Download and Install
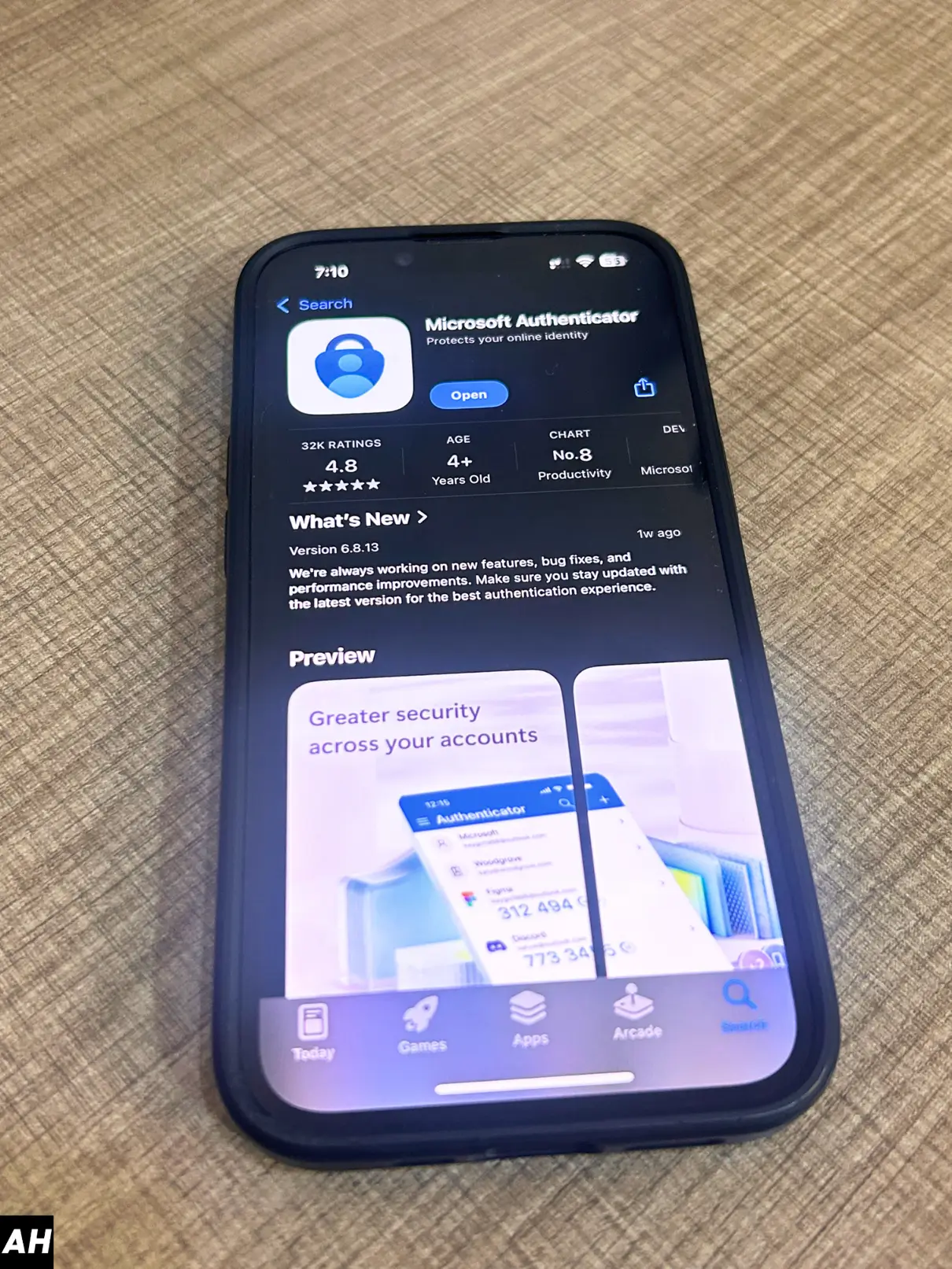
First, download Microsoft Authenticator from your device's app store. Install the app and open it.
Step 2: Sign In with Your Microsoft Account
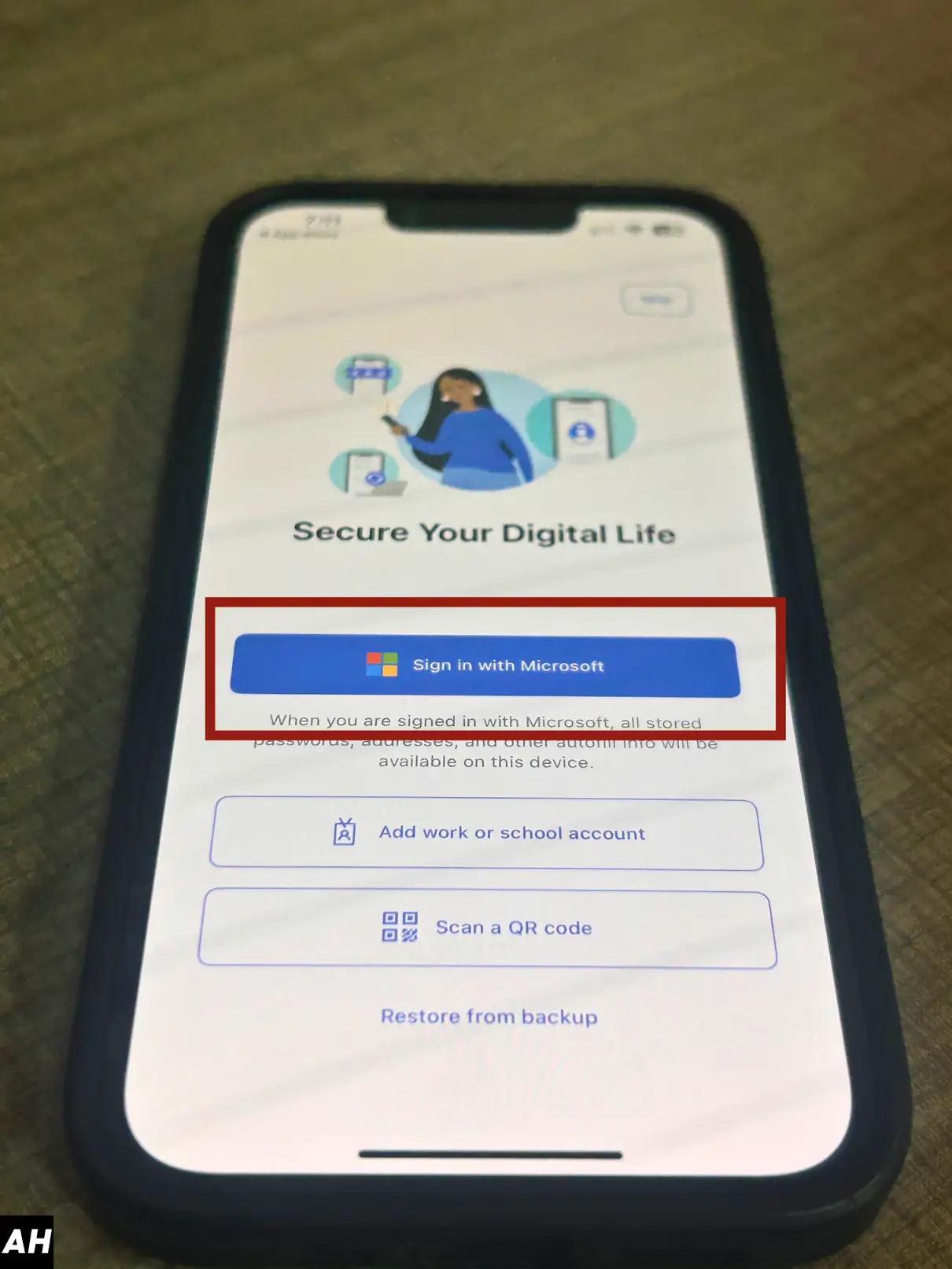
Open the app and choose to sign in with your Microsoft account. Enter your credentials and follow the prompts to authenticate.
Step 3: Set Up Two-Factor Authentication
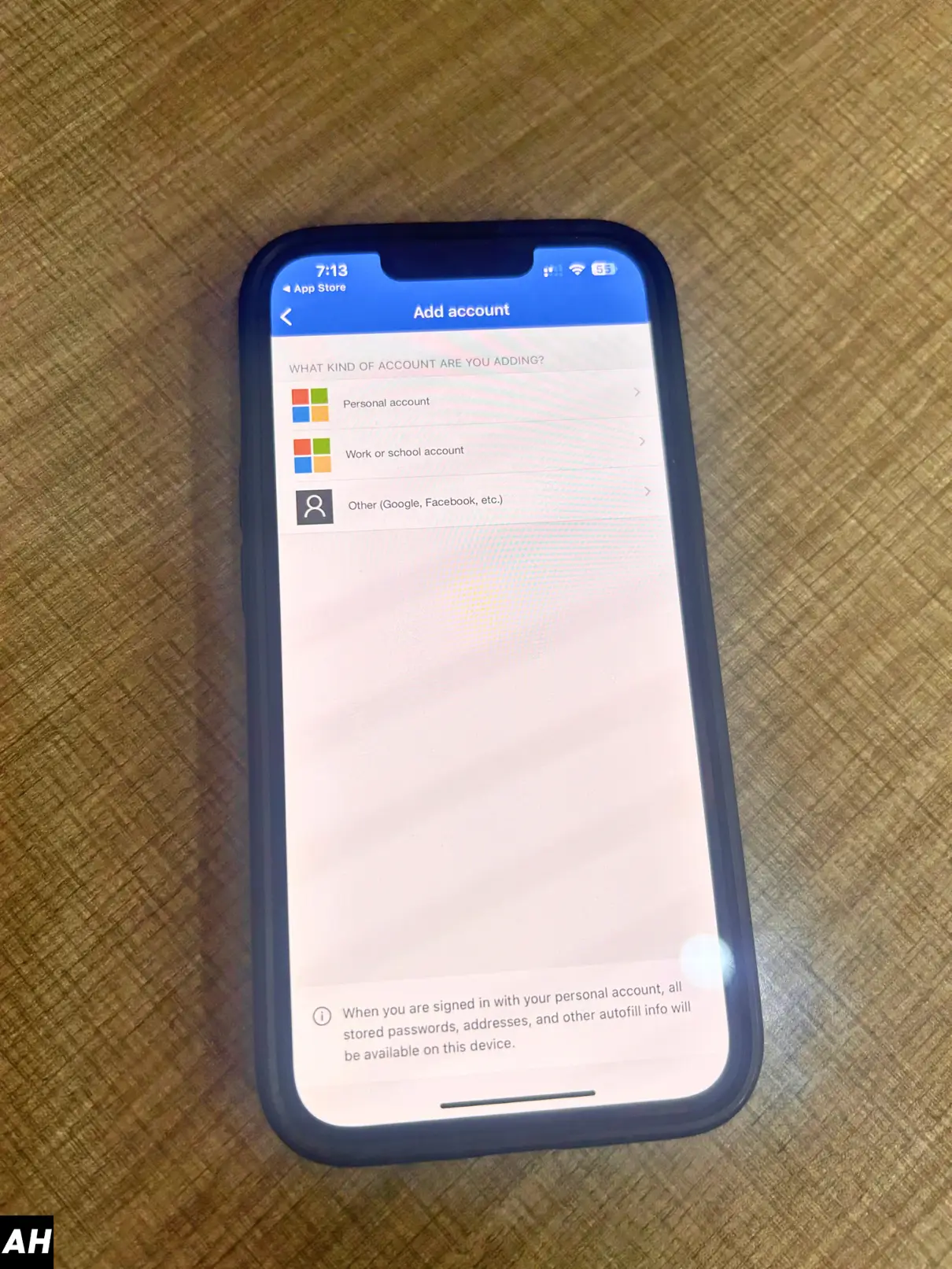
Once signed in, set up two-factor authentication for added security. Follow these steps:
- Tap the + icon to add your account.
- Choose Other account to set up non-Microsoft accounts.
- Scan the QR code or enter the code manually.
Extra Security with 2- Step verification
Apart from the quick login feature that Microsoft Authenticator provides, if you store sensitive data in your account then you can activate 2 step verification in order to login into your account.
How to Use Microsoft Authenticator for Non-Microsoft Accounts
You can use Microsoft Authenticator for accounts like Google, Facebook, and more. Here's how:
- Scan the QR Code or Enter the Code Manually.
- Open the App.
- Tap the + Icon.
- Select Other Account.
Why Authenticator is Necessary?
We all know that Google also has its own Authenticator but mostly works like a charm with its services only. In this modern age where your online privacy has now much concern more than ever.
You need to be a step ahead and keep your private files or social accounts secure so that no other person can steal your identity and can create havoc or misuse the data of yours.
Why are- two-factor Authentication and Apps like Google Authenticator and Microsoft Authenticator a Big Deal?
As technology advances much faster, hackers have developed more sophisticated ways to compromise data and passwords.
The only nearby solution is to generate random tokens which expire within 1 minute to 10 minutes of logging into your social accounts or any desktop account.
Companies often provide security chips for employees to use on their official laptops. These chips generate random one-time PINs that must be entered within a given time frame before they expire. Some companies also set a threshold limit for these PINs.
For example, if you enter the one-time token PIN incorrectly three times, your laptop will be locked, and you might need to go to the Company's IT Office to unlock it.
Thus, using this App, you won't need to remember any password as the password is created on the go when you require the Application.
Must Read: 15 Best VoIP Apps for iPhone in 2024
What are the Alternatives for Microsoft Authenticator
There are many apps in the market which you can use on your phone. We have listed top 5 apps only as they give better feature than other apps.
- Google Authenticator – Easy to use, Supports multiple accounts and Works offline
- Authy – Multi-device sync, Works offline and it has cloud backups
- LastPass Authenticator – One-tap authentication and it has TOTP support.
- Duo Mobile – It also have TOTP support, Multi-device support and Push notifications
- FreeOTP – It has TOTP and HOTP support, it is Open-source and it is Lightweight and really fast.
Editor's Alternative Pick
I would definitely choose Authy as alternative for Microsoft Authenticator.
Some features of Authy
- Use TouchID, PIN protection and passwords to protect access to your 2FA tokens.
- Encrypt your 2FA data and backup to our cloud, without storing passwords with us.
- Avoid SMS and voice security issues by generating 2FA tokens directly on the device.
- Use backup feature incase you lose your phone. They encrypt your data, and only decrypt on the devices using a password only you know. (and must not forget!).
Keeping your accounts secure doesn't have to be a headache. With Microsoft Authenticator, you get quick, easy, and secure access to your accounts without remembering many passwords. Set it up today and enjoy peace of mind.
FAQs
Can I use Microsoft Authenticator for non-Microsoft accounts?
Yes, you can use Microsoft Authenticator for non-Microsoft accounts like Google, Facebook, and many others. Just follow the steps shown on the app.
What happens if I lose my phone with Microsoft Authenticator installed?
If you lose your phone, you can recover your accounts by using the backup feature. Enable cloud backup in the app settings to restore your accounts on a new device.
Can I use Microsoft Authenticator without a smartphone?
No, Microsoft Authenticator is a mobile app and requires a smartphone to function.
Can I use Microsoft Authenticator on multiple devices?
Yes, you can set up Microsoft Authentication on multiple devices, you will need to log in to Microsoft to access the code.
Does Microsoft Authenticator store my passwords?
No, Microsoft Authenticator does not store your passwords. It only generates codes or sends notifications for verification purposes.






