Microsoft Outlook, a crucial component of the Office suite, is continually advancing to provide a more intuitive and user-friendly interface. However, these modifications may sometimes disrupt the routine of habitual users. The recent transition of the navigation toolbar from its traditional bottom placement to the side is one such alteration that has left many users baffled.
Understanding Outlook’s Navigation Toolbar
The navigation toolbar in Outlook serves as your control hub, allowing you to access various features and settings. Therefore, its placement significantly impacts your convenience and productivity. The latest update has moved this toolbar from the bottom of the interface to the side, which might be disorienting for some users.
To restore your preferred setup, let’s explore how to move Outlook toolbar from side to bottom.
Customising Outlook’s User Interface
Outlook grants its users the flexibility to tailor its User Interface (UI) to their liking. This includes modifying the command bars, creating custom toolbars, and setting up shortcuts for frequent tasks.
One such customization feature allows you to reposition the navigation pane and toolbar. So, if you’re uncomfortable with the toolbar’s new side position, don’t fret! Outlook has got you covered.
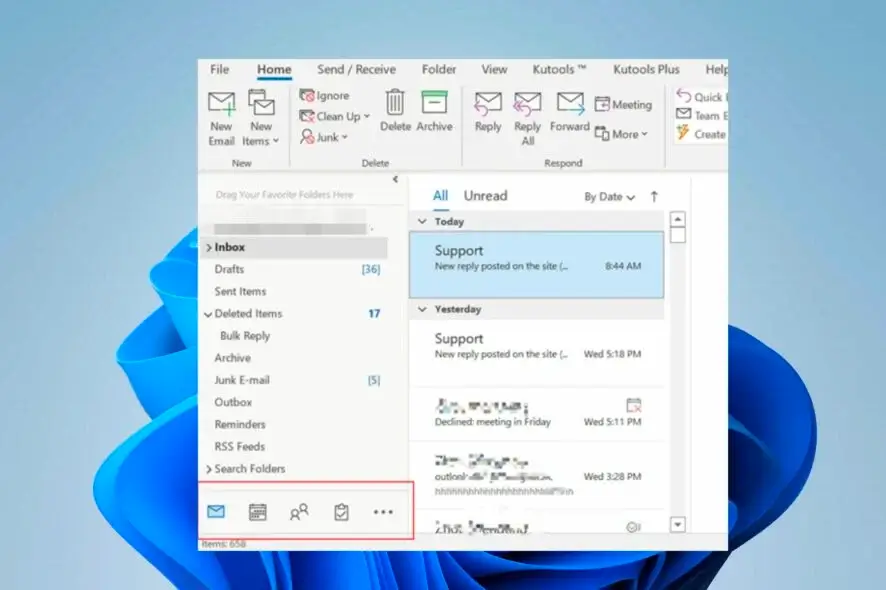
The Route to Repositioning Outlook’s Navigation Bar
Let’s dive into the steps involved in moving the Outlook navigation bar back to the bottom.
Method 1: Using Outlook Options
Outlook provides an in-built option to adjust the location of the navigation bar. Let’s navigate this route:
- Launch Microsoft Outlook on your system.
- Click on the ‘File’ tab located at the top-right corner.
- Select ‘Options’ and navigate to the ‘Advanced’ tab.
- Under the ‘Outlook panes’ section, uncheck the ‘Show Apps in Outlook’ option.
- Click ‘OK’ to save these changes.
Upon restarting Outlook, the navigation bar should return to the bottom.
Method 2: Operating in Safe Mode
Running Outlook in Safe Mode can revert the toolbar to its original position. Here’s how:
- Close the Microsoft Outlook application.
- Press the Windows + R key to summon the Run dialogue box.
- Type ‘outlook.exe /safe’ and press ‘Enter’.
- In the ensuing ‘Choose Profile’ window, select the default Outlook profile and click ‘OK’.
- Now, toggle off the ‘Coming soon’ option. If this feature isn’t available, simply exit Safe Mode.
- Re-launch Outlook to verify if the toolbar has moved from the side to the bottom.
Method 3: Tweaking the Registry Editor
The Registry Editor in Windows can be manipulated to override the toolbar’s position. Follow these steps:
- Press the Start button, type ‘regedit’, and hit ‘Enter’ to open the Registry Editor.
- Navigate to the following directory:
HKEY_CURRENT_USER\Software\Microsoft\Office\16.0\Common\ExperimentEcs\Overrides. - Right-click on the ‘Overrides’ folder, select ‘New String’ from the context menu, and name it ‘Microsoft.Office.Outlook.Hub.HubBar’.
- Open the newly created string, type ‘False’ in the ‘Value Data’ box, and click ‘OK’.
- Restart your system and launch Outlook to check if the navigation bar has returned to the bottom.
Note: Implementing changes in the Registry Editor should be performed with caution, as incorrect modifications can cause system instability.
Wrapping Up
Shifting the navigation toolbar from the side to the bottom can significantly enhance your Outlook experience. However, remember to exercise caution while implementing these changes, especially when meddling with the Registry Editor.
If you have further queries or suggestions, feel free to share them in the comments below. Happy navigating!






