You're not alone.
Many users want to view Apple Maps on PC and access Apple's sleek navigation tool on their Windows desktop. While Apple Maps on Windows 10 isn't officially available, there are ways to use Apple Maps on computer.
This guide will walk you through the process, showing you how to Install Apple Maps on Windows desktop.
You'll learn how to prepare your Windows PC for Apple Maps browser, install it as a web app, and even explore options to get Apple Maps on Android. We'll cover customizing and using Apple Maps online PC, making it feel like a native Windows maps app.
You'll have Apple Maps street view on PC up and running. You will be ready to explore streets, find directions, and plan your routes with ease.
Preparing Your Windows PC for Apple Maps
System Requirements
To access Apple Maps on your Windows PC, you need a device running Windows 10. This ensures compatibility with the necessary browsers and web technologies to view Apple Maps on browser.
Choosing the Right Browser
To use Apple Maps on Windows, you need a browser that supports it. The best options are:
- Microsoft Edge
- Google Chrome
Both browsers support Apple Maps (beta) and allow you to use it seamlessly. To get started, simply go to https://beta.maps.apple.com/ in your chosen browser.
Want a more integrated experience?
You can "install" Apple Maps as a Progressive Web App (PWA). This makes it feel like a native Windows app and adds it to your Start menu for quick access.
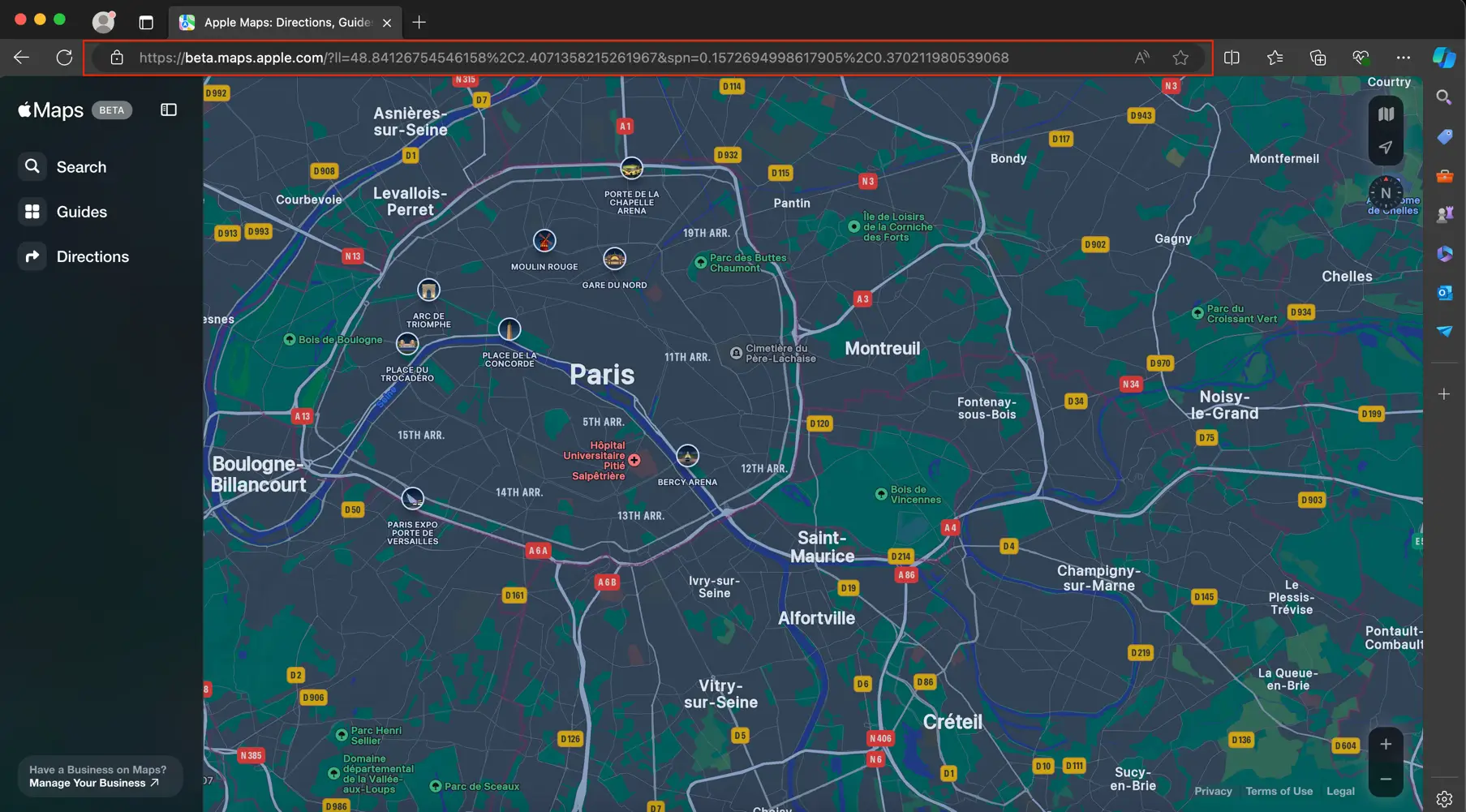
Installing Apple Maps as a Web App
Open Apple Maps Website on Your Edge Browser
To install Apple Maps on Windows, you'll need to use Microsoft Edge. Open Edge and type "beta.maps.apple.com" in the address bar. This will take you to the Apple Maps browser web app, which became available for non-Apple devices like Android in July 2024.
Using Microsoft Edge's Install Feature
Once you're on the Apple Maps website, click the three-dot menu button in Edge.
Select "Apps" > "Install this site as an app." Confirm the installation when prompted.
The web app will open in its own window, and Edge will ask if you want to pin it to your Start menu, Taskbar, and desktop. Make sure to select at least the Start menu option so you can easily find the app later.
Now you have Apple Maps installed as a web app on your Windows PC. You can open it anytime from the Start menu, just like any other app.
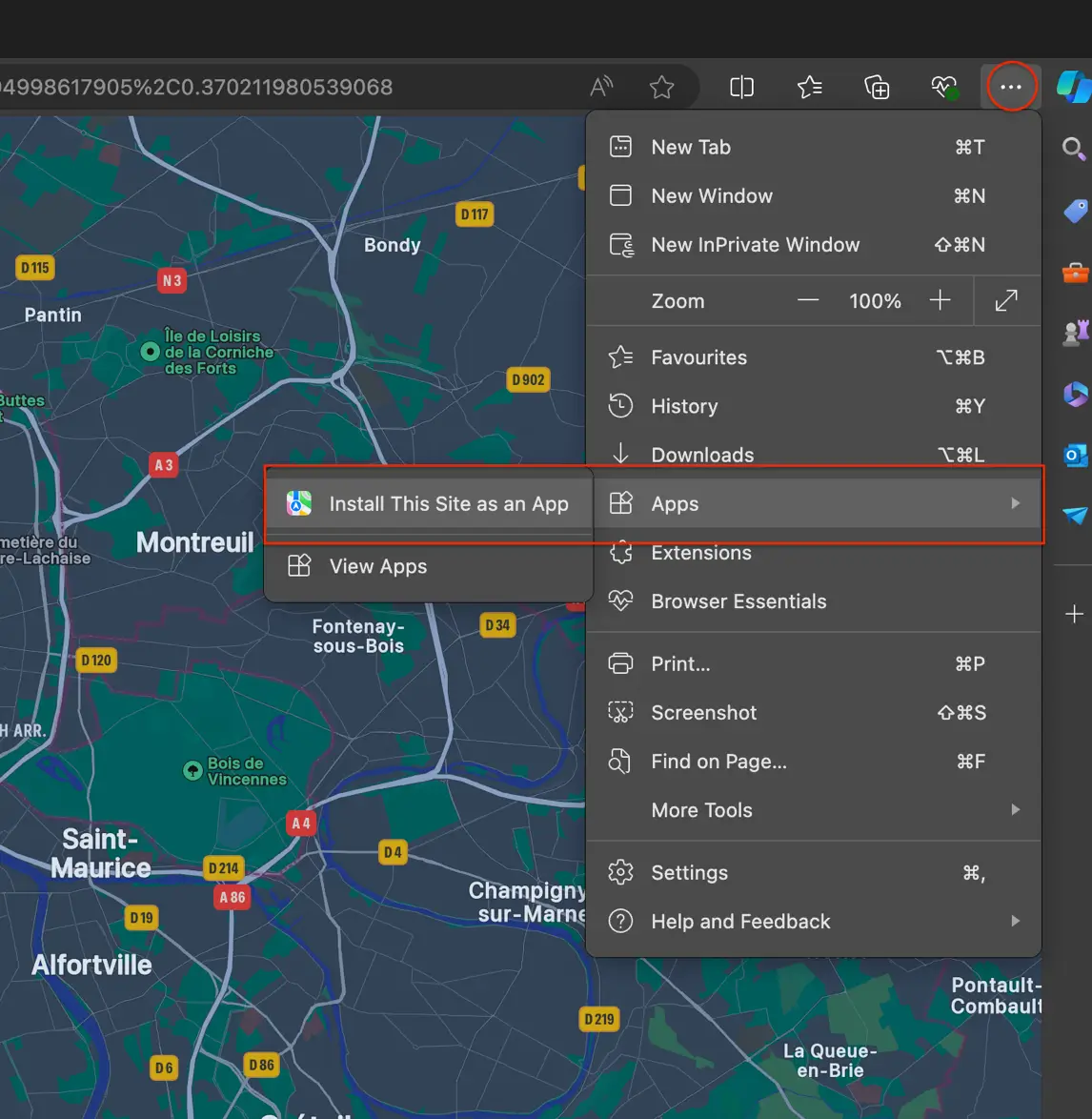
Customizing and Using Apple Maps on Windows
Pinning to Start Menu and Taskbar
To make Apple Maps easily accessible on your Windows PC, you can pin it to your Start menu and taskbar.
Right-click on the Apple Maps app and select "Pin to Start." This adds it to your Start menu for quick access.
Want even faster access?
Pin it to your taskbar.
Right-click the app, hover over "More," and choose "Pin to taskbar." Now you can launch Apple Maps with a single click.
Navigating the Apple Maps Interface
Using Apple Maps on Windows is straightforward. You can look up locations, check routes, get driving directions and walking directions, view satellite imagery and map view, find local businesses and business listings, similar to Bing Maps, HERE Maps, and OpenStreetMap.
To move around the map, swipe in any direction. To zoom in or out, use the pinch-to-zoom gesture. Place two fingers on the screen and move them apart to zoom out, or bring them together to zoom in. You can also change the map orientation by tapping with two fingers and rotating them in a circle.
Want a 3D view?
Swipe up and down with two fingers to tilt the map and switch between 2D and 3D modes.
Using an iOS Emulator
To use Apple Maps on Windows, you can try an iOS emulator. This program creates an iOS-like setup on your computer letting you run apps made for iOS devices, Apple Maps included.
Step 1: Get and Set Up an iOS Emulator
- Pick an Emulator: You've got options when it comes to iOS emulators. iPadian, Smartface, and Air iPhone are some of the choices out there. We'll stick with iPadian for this walkthrough.
- Get iPadian: Head to iPadian's official website to download the program.
- Set up iPadian: Once you've got the installer, run it and follow the steps on your screen to get iPadian up and running on your PC.
Step 2: Start iPadian and Open Apple Maps
- Open iPadian: After you install it, start the iPadian emulator from your desktop or Start menu.
- Look for Apple Maps: Use the search bar in iPadian to locate Apple Maps.
- Get Apple Maps: Tap the Apple Maps icon and follow the steps to set it up in the emulator.
Step 3: Use Apple Maps on Your PC
- Start Apple Maps: Once you've set it up open Apple Maps from the iPadian home screen.
- Check out Apple Maps: You can now use Apple Maps just like you would on an iOS device, with all its features.
Additional Tips
- To uninstall the Apple Maps web app, go to Windows Settings > Apps > Apple Maps and click Uninstall.
- Be mindful of privacy and location information when using any mapping service. Consider using DuckDuckGo, a privacy-focused search engine and the DuckDuckGo Browser for Android.
- Developers can embed Apple Maps into websites using MapKit JS, Apple's JavaScript library and API for embedding interactive maps.
- On Mac, Apple Maps is the default mapping application deeply integrated into the operating system.
Troubleshooting Tips and Alternative Methods
What if Apple Maps isn’t loading properly?
If Apple Maps is not loading or loading very slowly, then you can clean your browser cache and cookies.
You can do this by going into the setting and then finding the "Clear Browsing Data" option. Ensure you clear both cookies and cache data.
After you have done this, try to relaunch Apple Maps on your browsers.
Are you experiencing issues with the web app installation?
If the web app isn't installing correctly or isn't showing up in your Start menu, try the following:
- Check for Browser Updates: Check your browser is up-to-date. An outdated browser can cause issues with web app installations.
- Reinstall the Web App: You can uninstall the maps by clicking right-click and selecting Uninstall." Then, reinstall the app again in your windows.
Can’t zoom or move the map?
If you are not able to use touch gestures on Apple Maps, first check the touchpad or touchscreen is working properly with other apps.
You should update your device drivers, especially for touch-based input.
Looking for an alternative method to access Apple Maps?
If you encounter persistent issues, you can try using a virtual machine (VM) to run a macOS environment on your Windows PC.
Software like VirtualBox or VMware can help you set up macOS. This will let you access Apple Maps natively on macOS.
However, this method requires more technical knowledge and a macOS installation file.
Conclusion: Access Apple Maps on Your Windows PC
Now you have successfully installed the Apple Maps on your Windows PC. Now you can use Apple Maps anytime from your PC.
Here's a quick recap of what you can do with Apple Maps:
- Plan routes and check locations
- Get 3D views of cities
- Access Apple Maps from your desktop without needing an Apple device
The Process of the setup was straightforward. Anyone can install the Apple Maps on their Windows PC. Remember to pin it to your Start menu or taskbar for easy launching.
Whether you're a frequent traveller or just looking for a new way to explore your local area, Apple Maps is the perfect tool for you. Let me know what you think about the Apple Maps Features and how it is useful to you!
How can I use Apple Maps on a Windows device?
You can access Apple Maps on a Windows device by visiting the beta.maps.apple.com website. This version allows you to perform many actions similar to those on the iOS app, such as viewing guides, ordering food directly through Maps, exploring cities, and obtaining business information.
What steps are involved in downloading Apple Maps?
To download a map on the Apple Maps app, start by searching for a location. Select the desired place from your search results, then either press the Download button directly or tap More followed by Download Map. You may need to adjust the area you want to include in your offline map before tapping Download.
Is it possible to access Apple Maps online?
Yes, Apple Maps can be accessed online through its dedicated website. As announced by Apple, the service is now available on the web, allowing users to explore places and navigate without needing to use the app on an iPhone, iPad, or Mac.
How do I place Apple Maps on my home screen?
Currently, the information on how to add Apple Maps to your home screen is not provided.






