You're in the right place! Whether you want to focus on important parts of your footage or create the perfect aspect ratio for social media, cropping videos on your iPhone is easier than ever.
With the right tools and techniques, you can trim and adjust your videos while maintaining high resolution and quality output. In this comprehensive guide, we'll walk you through different methods to crop videos on your iPhone.
You'll learn how to use the built-in Photos app for quick edits, explore iMovie for more advanced options, and discover third-party apps that offer additional features.
We'll also share tips to help you crop without sacrificing quality so you can create perfectly framed videos that look great on any screen.
Why Crop Videos on iPhone?
Cropping videos can enhance the visual appeal and focus of your content. Here are some reasons why you might want to crop a video on your iPhone:
- Focus on Important Elements: Highlight specific subjects or details within your footage.
- Remove Unwanted Areas: Eliminate distracting backgrounds or objects.
- Adjust Aspect Ratios: Optimize videos for different social media platforms (e.g., square for Instagram, vertical for TikTok).
- Improve Composition: Enhance the overall framing and balance of your video.
Prerequisites
Before you start cropping videos on your iPhone, make sure you have the following:
- Compatible Device: An iPhone running iOS 13 or later.
- Updated Apps: Ensure the Photos app and iMovie are up to date.
- Sufficient Storage: Enough free space to save edited videos.
- Original Video: The video you want to crop should be accessible in your Photos app.
Method 1: Using the Built-in Photos App
The Photos app on your iPhone provides a quick and easy way to crop videos without losing quality.
Step 1: Opening the Video in Photos
- Open the Photos App: Tap on the Photos app on your iPhone's home screen.
- Locate Your Video: Navigate to the Albums tab or use the Search function to find the video you want to crop.
- Select the Video: Tap on the video to open it.
Step 2: Accessing the Crop Tool
- Tap Edit: In the top-right corner, tap the Edit button.
- Open Crop Tool: At the bottom of the screen, tap the Crop icon (it looks like a square with overlapping edges).
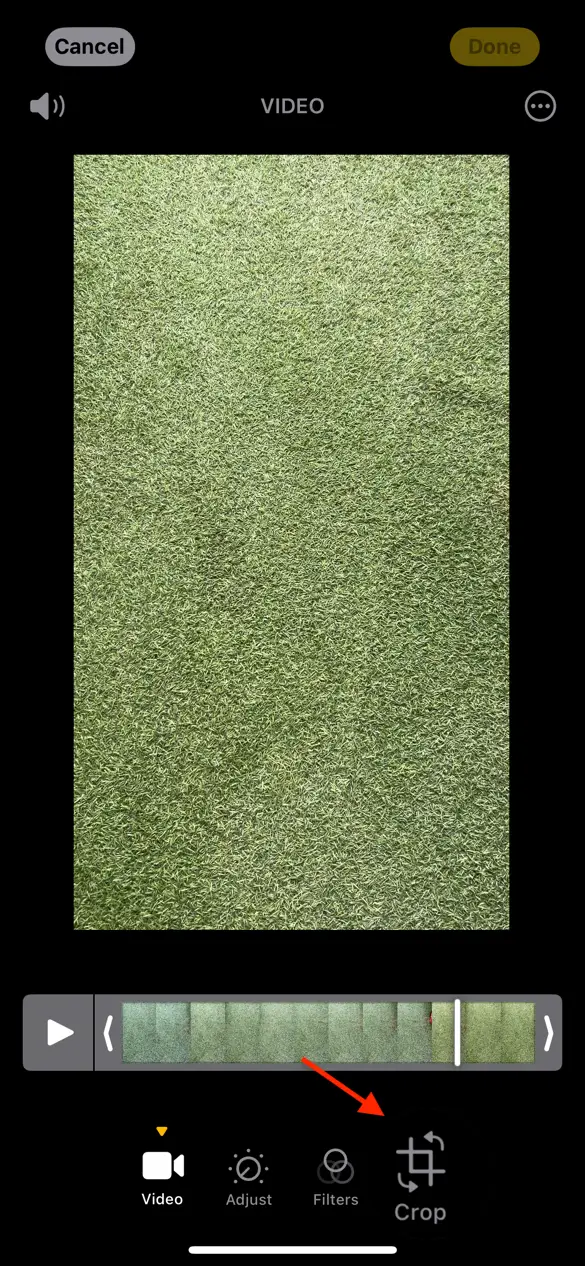
Step 3: Adjusting the Crop Area
You have two options to adjust the crop area:
- Manual Cropping:
- Drag Edges: Use your finger to drag the corners or sides of the frame to crop manually.
- Pinch to Zoom: Pinch the screen to zoom in or out, adjusting the focus area.
- Preset Aspect Ratios:
- Tap Aspect Ratio Icon: Located in the top-right corner (a rectangle with two arrows).
- Choose Ratio: Select from options like Square (1:1), Portrait (9:16), Landscape (16:9), etc.
Rotate or Flip Video:
- Rotate: Tap the Rotate icon to rotate your video by 90 degrees.
- Flip: Use the Flip icon to mirror your video horizontally or vertically.
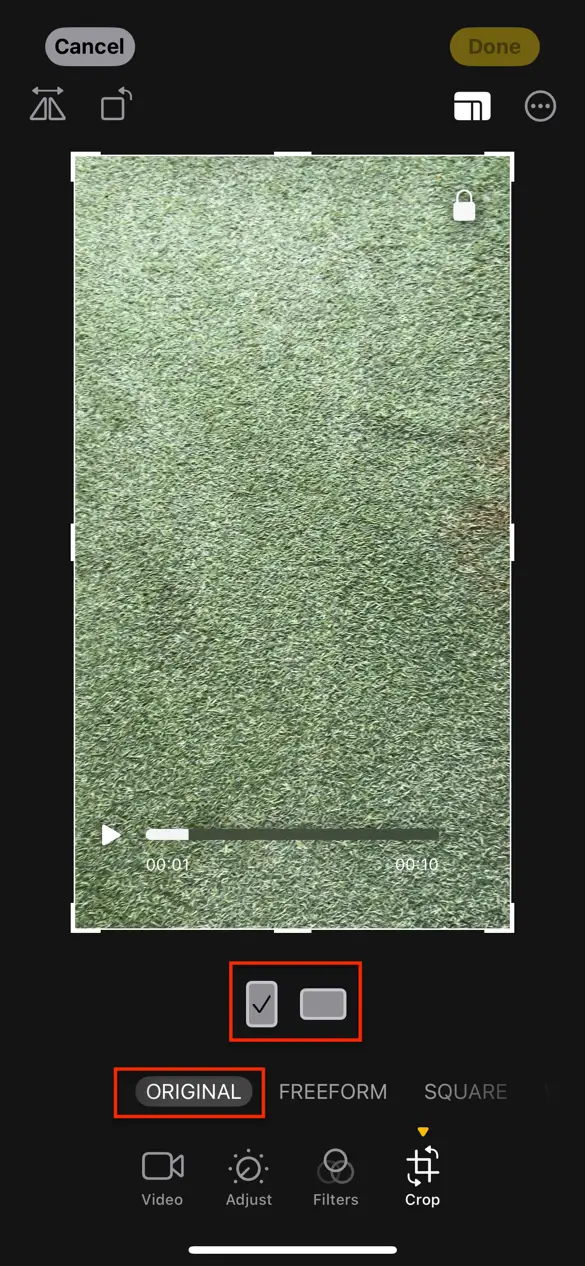
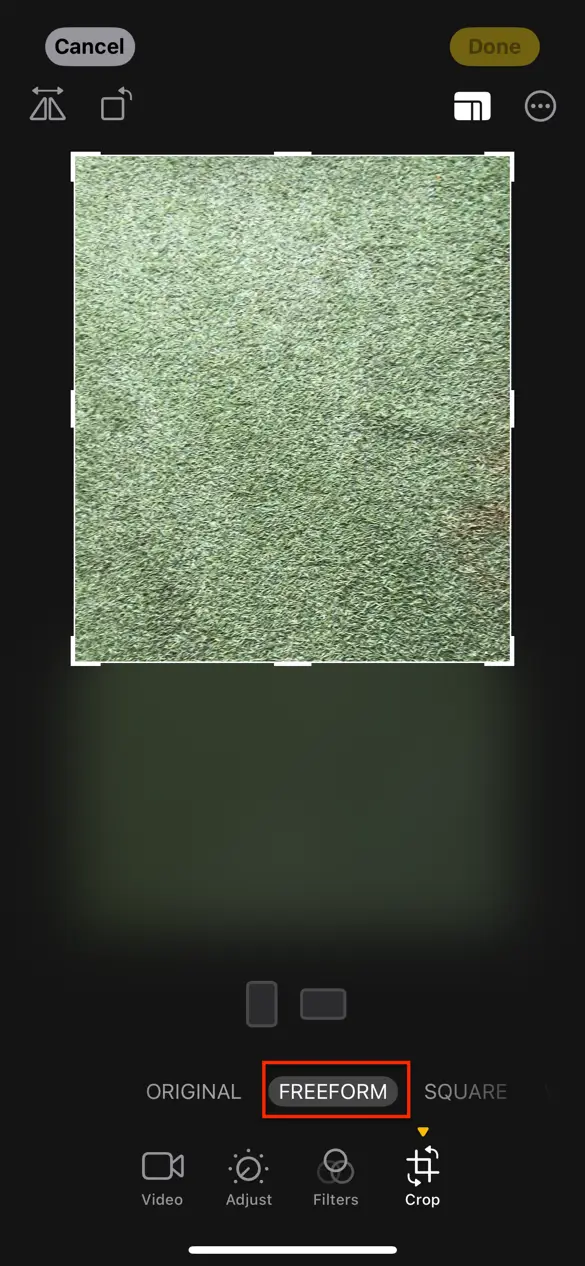
Step 4: Applying and Saving Changes
- Apply Changes: Once satisfied with the crop, tap Done in the bottom-right corner.
- Save Video: Your cropped video will automatically save and replace the original.
- To Keep Original Video: If you want to keep both versions, duplicate the video before editing.
Reverting Changes:
- Undo Cropping: Open the video, tap Edit, then tap Revert > Revert to Original to restore the original video.
Method 2: Cropping Videos with iMovie
For more advanced editing features, use iMovie, a free app from Apple.
Step 1: Importing Video to iMovie
- Open iMovie: Launch the iMovie app on your iPhone.
- Create New Project: Tap on Projects, then tap the + icon and select Movie.
- Select Your Video: Choose the video you want to crop and tap Create Movie at the bottom.
Step 2: Using the Zoom and Crop Features
- Access Zoom Tool: In the timeline, tap on your video clip.
- Enable Pinch to Zoom: Tap the Magnifying Glass icon (pinch-to-zoom) in the top-right corner.
- Adjust Crop:
- Zoom In/Out: Pinch or spread your fingers on the screen to zoom.
- Reposition Video: Drag the video to center it within the frame.
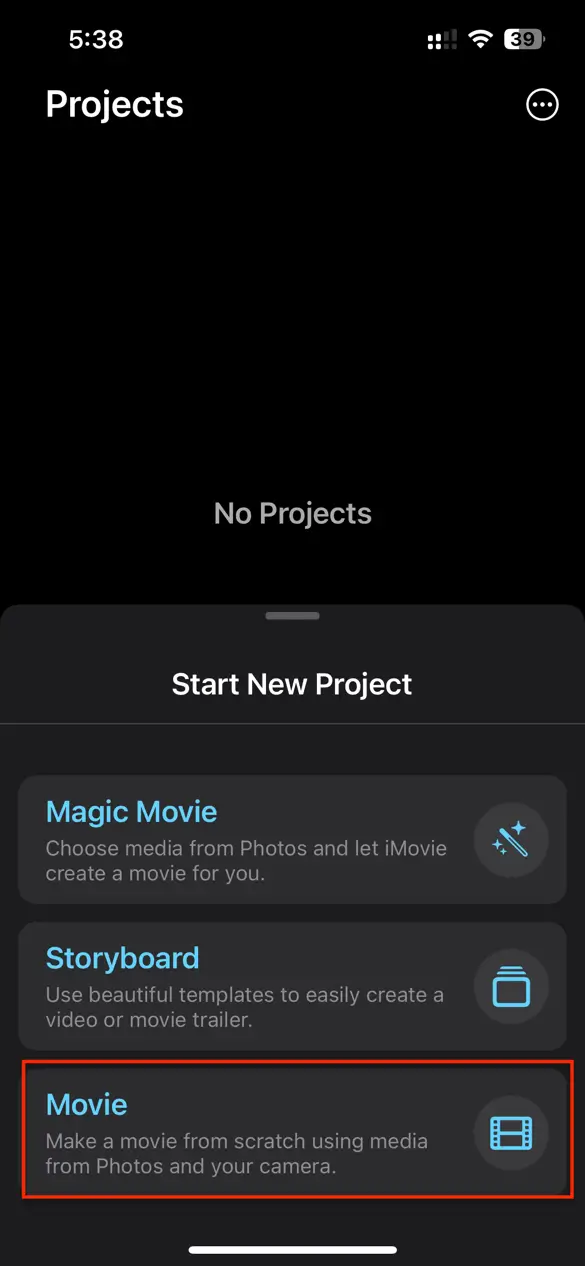
Step 3: Fine-Tuning the Crop
- Crop to Fill:
- Access Crop Options: Tap the Actions button (scissors icon) and select Cropping.
- Choose Crop Style: Select Crop to Fill to adjust the video to fill the screen.
- Ken Burns Effect (Optional):
- Enable Effect: Choose Ken Burns to add a panning and zooming effect.
- Set Start and End Points: Adjust the rectangles to define the start and end frames.
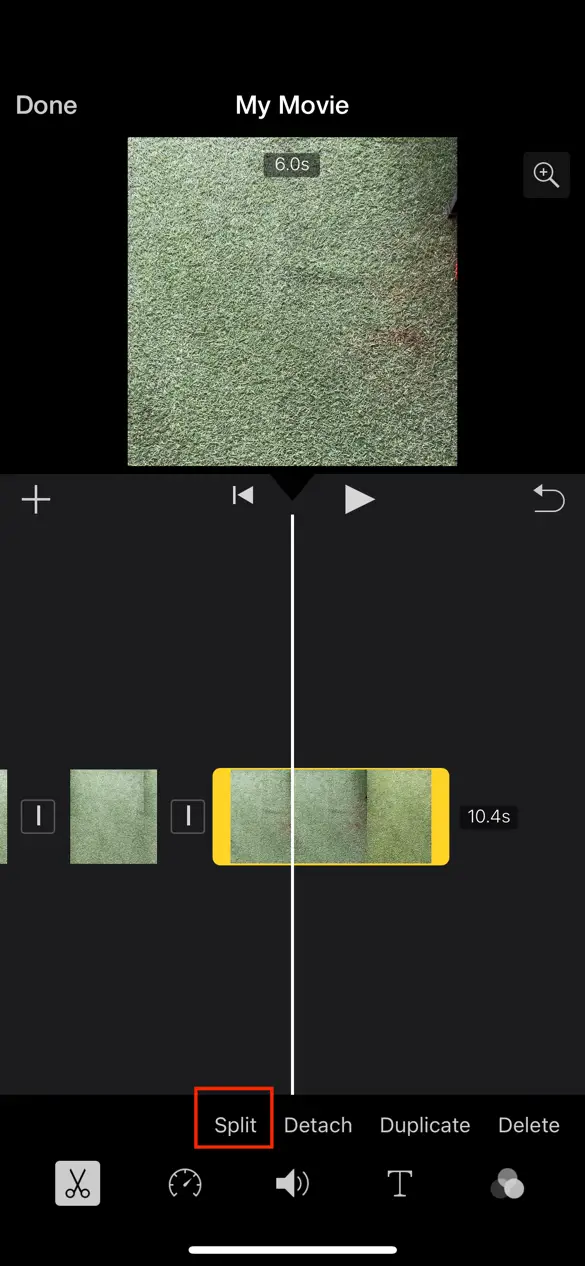
Step 4: Exporting the Cropped Video
- Finish Editing: Tap Done in the top-left corner.
- Save Video: Tap the Share icon (square with an arrow), then select Save Video.
- Choose Resolution: Select the desired export size (e.g., HD – 1080p for high quality).
- Access Cropped Video: The video will save to your Photos app.
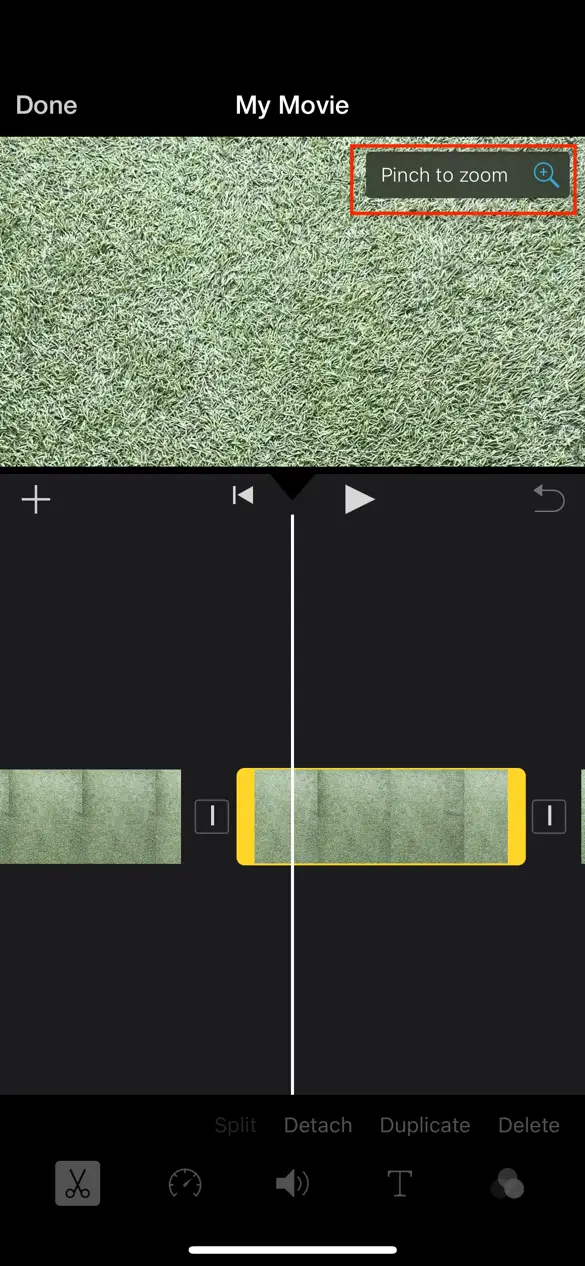
Method 3: Using Third-Party Apps for Advanced Cropping
If you need more features, third-party apps offer powerful tools to crop videos without losing quality.
Popular Video Cropping Apps
- InShot:
- User-friendly with various aspect ratios and editing tools.
- Adobe Premiere Rush:
- Professional features; integrates with Adobe Creative Cloud.
- Descript:
- Advanced editing with AI features; great for transcriptions and social media clips.
- Video Crop:
- Focused solely on cropping; simple and effective.
- CropVideoSquare:
- Ideal for creating square videos quickly.
Key Features to Look For
- High-Quality Export Options: Maintain video resolution.
- Multiple Aspect Ratios: Adapt videos for different platforms.
- No Watermarks: Ensure the app doesn't add watermarks to your videos.
- Additional Editing Tools: Features like filters, text, and effects.
- Easy Sharing: Directly upload to social media platforms.
Step-by-Step Cropping Process
While each app varies, here's a general guide:
- Install App: Download your chosen app from the App Store.
- Import Video: Open the app and select the video you want to crop.
- Access Crop Tool: Navigate to the cropping feature within the app.
- Adjust Crop:
- Manual Adjustment: Drag to crop manually.
- Select Aspect Ratio: Choose from preset ratios.
- Preview Changes: Check how the cropped video looks.
- Save or Export:
- Export Settings: Choose high-resolution settings.
- Save Video: Save to your device or share directly.
Tips for Maintaining Video Quality When Cropping
To ensure your cropped video remains high-quality, consider the following tips:
Optimal Export Settings
- Match Original Resolution: Export the video at the same resolution as the original (e.g., if the original is 1080p, export at 1080p).
- High Bitrate: Use a high bitrate to preserve detail.
- Choose the Right Format: Stick to common formats like MP4 for compatibility.
Avoiding Over-Cropping
- Minimal Crop: Only crop what's necessary to prevent loss of detail.
- Maintain Subject Focus: Ensure the main subject remains clear and centered.
Using Aspect Ratio Presets
Platform Optimization: Select aspect ratios suited for your target platform (e.g., 9:16 for TikTok).
Consistent Dimensions: Use preset ratios to maintain standard dimensions.
Adjusting Aspect Ratios for Different Platforms
Different platforms favor different aspect ratios:
- Instagram Feed: 1:1 (Square) or 4:5
- Instagram Stories/Reels: 9:16
- YouTube: 16:9
- Facebook: 4:5 or 16:9
- TikTok: 9:16
Adjusting your video's aspect ratio ensures it displays correctly and maximizes viewer engagement.
FAQs
Is it possible to crop a video while maintaining its quality?
Yes, you can crop a video without sacrificing quality. To achieve this, it's important to maintain the original aspect ratio, avoid excessive cropping, utilize high-quality video editing software, and export the video in high resolution. This ensures the cropped video remains sharp and clear.
How do you crop a video on an iPhone?
To crop a video on an iPhone, open the video in the Photos app and tap 'Edit.' You can then drag the ends of the frame viewer below the video to adjust the start and stop times. After making adjustments, tap 'Done.' You can choose to 'Save Video' to keep only the trimmed version or 'Save Video as New Clip' to save both the original and trimmed versions.
Why does video quality decrease after cropping?
Decreased video quality after cropping typically occurs due to the recompression process. During this process, pixels are decoded and re-encoded, which can lead to a loss in quality. To minimize this effect, reduce the amount of compression used during the editing process.
Troubleshooting Common Issues
Even with user-friendly tools, you might encounter some challenges when cropping videos on your iPhone. Here's how to troubleshoot common issues:
A. Crop Tool Not Visible or Working
Possible Reasons and Solutions:
- Outdated Software:
- Reason: Your iPhone's iOS or the app you're using (Photos, iMovie, or third-party apps) may be outdated.
- Solution: Update your iPhone to the latest iOS version:
- Go to Settings > General > Software Update.
- If an update is available, tap Download and Install.
- Update your apps via the App Store by tapping on your profile picture and scrolling to Available Updates.
- Unsupported Video Format:
- Reason: The video file might be in a format that the app doesn't support.
- Solution:
- Convert the Video: Use a video converter app to convert your video to a compatible format like MP4 or MOV.
- Re-import the Video: After conversion, re-import the video into the app.
- Corrupted Video File:
- Reason: The video file may be corrupted, preventing editing tools from working properly.
- Solution:
- Play the Video: Check if the video plays without issues in the Photos app.
- Re-import or Re-download: If corrupted, try re-importing the video from the original source.
- App Glitches:
- Reason: Temporary glitches or bugs in the app.
- Solution:
- Force Close the App: Swipe up from the bottom (or double-click the Home button) to access the app switcher, then swipe up on the app to close it.
- Restart Your iPhone: Hold down the power button and slide to power off, then turn it back on.
- Reinstall the App: Delete and reinstall the app if issues persist (note that this may delete app data).
B. Video Quality Loss After Cropping
Understanding and Mitigating Quality Degradation:
- Over-Cropping:
- Explanation: Cropping too much reduces the video's resolution, leading to pixelation and loss of detail.
- Solution:
- Crop Minimally: Only remove unnecessary parts of the video.
- Maintain Aspect Ratio: Use preset aspect ratios to keep the video's proportions.
- Low Export Settings:
- Explanation: Exporting at a lower resolution or bitrate degrades video quality.
- Solution:
- Choose High-Quality Settings: When exporting, select the highest available resolution (e.g., 1080p or 4K).
- Adjust Bitrate: Use apps that allow you to set a higher bitrate for better quality.
- Multiple Compression Cycles:
- Explanation: Saving and exporting the video multiple times can cause cumulative quality loss.
- Solution:
- Edit Once, Save Once: Try to complete all edits in one session before exporting.
- Use Non-Destructive Editing Tools: Apps like iMovie allow you to make changes without affecting the original file.
- Inadequate Software:
- Explanation: Some apps may not handle video processing efficiently, resulting in quality loss.
- Solution:
- Use Trusted Apps: Stick to reputable apps known for preserving video quality, like iMovie, Adobe Premiere Rush, or InShot.
- Read Reviews: Check app reviews for user feedback on video quality preservation.
C. App Crashes During Editing
Tips for Stable Performance:
- Insufficient RAM and Processing Power:
- Reason: Running multiple apps or editing high-resolution videos can strain your device.
- Solution:
- Close Background Apps: Swipe up and close unnecessary apps.
- Restart Your Device: This can free up memory and improve performance.
- Edit Lower Resolution Videos: If possible, work with lower resolution copies for editing.
- Outdated App Version:
- Reason: Older versions may have bugs causing instability.
- Solution:
- Update the App: Go to the App Store, tap your profile, and update the app.
- Enable Automatic Updates: Ensure your apps stay up-to-date.
- Software Bugs:
- Reason: The app may have unresolved issues.
- Solution:
- Check for Updates: Developers often release patches for bugs.
- Report the Issue: Contact the app's support team.
- Try Alternative Apps: If crashes persist, consider using a different app.
- Device Overheating:
- Reason: Intensive tasks can cause your iPhone to overheat, leading to app crashes.
- Solution:
- Take Breaks: Allow your device to cool down between editing sessions.
- Remove Case: Temporarily remove any case to help dissipate heat.
- Avoid Direct Sunlight: Edit in a cool environment.
D. Insufficient Storage Errors
Managing Device Storage for Video Editing:
- Check Storage Usage:
- Solution:
- Go to Settings > General > iPhone Storage to see what's consuming space.
- Identify Large Files: Look for apps or files taking up the most space.
- Delete Unnecessary Files:
- Solution:
- Remove Unused Apps: Delete apps you no longer use.
- Clear Media Files: Delete old photos, videos, and music.
- Empty Recently Deleted Folder: In Photos, go to Albums > Recently Deleted and delete items permanently.
- Offload Unused Apps:
- Solution:
- Enable Offload Unused Apps in Settings > General > iPhone Storage.
- This removes apps but retains their data for future use.
- Use Cloud Storage:
- Solution:
- iCloud Photos: Enable to store photos and videos in iCloud.
- Third-Party Services: Use Google Drive, Dropbox, or OneDrive to store files externally.
- External Storage Devices:
Solution:
Use Lightning-compatible external drives to store and access large files.
- Optimize Video Settings:
Solution:
In Camera Settings, select Record Video and choose a lower resolution for future recordings if high resolution isn't necessary.
By addressing these common issues, you can ensure a smoother video cropping experience on your iPhone. Remember, if problems persist, consulting Apple's support resources or the app developer's help center can provide additional assistance.
Conclusion
Cropping videos on your iPhone is a breeze with the right tools. Whether you use the built-in Photos app for quick edits, iMovie for more control, or third-party apps for advanced features, you can adjust your videos without losing quality.
Remember to:
- Use optimal export settings.
- Avoid over-cropping.
- Utilize aspect ratio presets for different platforms.
With these tips, you're ready to create perfectly framed videos that shine on any screen. Get creative and share your best footage with the world. Happy cropping!
Feel free to share your experiences or ask questions in the comments below. If you found this guide helpful, don't forget to share it with friends who might benefit!






